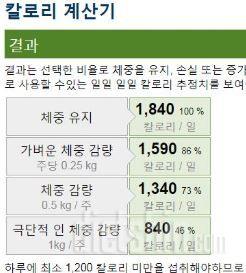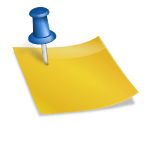제가 이번에 삼성 노트북을 하나 샀어요. 갤럭시북 플렉스 알파가 특가로 나오더라. 재빨리 사 버렸습니다 그런데 왜 이렇게 저렴한지 보니 윈도우 10이 설치되어 있지 않은 모델이었습니다. 일명 프리모델 제가 이번에 삼성 노트북을 하나 샀어요. 갤럭시북 플렉스 알파가 특가로 나오더라. 재빨리 사 버렸습니다 그런데 왜 이렇게 저렴한지 보니 윈도우 10이 설치되어 있지 않은 모델이었습니다. 일명 프리모델
윈도10 시리얼 넘버+설치비용까지 약 10만원 가량 드는데 이 가격이 빠진 것이다. 만약 Windows 10을 직접 설치할 수 있다면 큰 돈을 절약할 수 있는 기회입니다. 설치는 어렵나요? Nope 포스팅을 천천히 따라하면 전혀 어렵지 않아요. 윈도10 시리얼 넘버+설치비용까지 약 10만원 가량 드는데 이 가격이 빠진 것이다. 만약 Windows 10을 직접 설치할 수 있다면 큰 돈을 절약할 수 있는 기회입니다. 설치는 어렵나요? Nope 포스팅을 천천히 따라하면 전혀 어렵지 않아요.
● MS 사이트 입장은 우선 부팅 USB라는 것을 만들어야 합니다. 마이크로소프트 사이트에 들어가요. https://www.microsoft.com/ko-kr/software-download/windows10 ● MS 사이트의 입장은 우선 기동 USB라는 것을 만들어야 합니다. 마이크로소프트 사이트에 들어가요. https://www.microsoft.com/ko-kr/software-download/windows10
Windows 10 다운로드 Windows 10 다운로드 업데이트를 실행하기 전에 Windows 릴리스 정보를 참조하여 알려진 문제를 확인하고 사용하는 장치가 영향을 받지 않도록 하십시오. 컴퓨터에 윈도우 10을 설치하고 싶습니까? 시작하려면 Windows 10 설치 라이센스를 먼저 확보해야 합니다. 그런 다음 미디어 생성 도구를 다운로드하여 실행할 수 있습니다. 툴의 사용 방법에 대한 자세한 것은, 이하의 가이드 라인을 참조해 주세요. 지금 툴 다운로드 개인정보 도구를 사용하여 PC를 Windows 10으로 업그레이드… www.microsoft.com Windows 10 다운로드 Windows 10 다운로드 업데이트를 실행하기 전에 Windows 릴리스 정보를 참조하여 알려진 문제를 확인하고 사용하는 장치가 영향을 받지 않도록 하십시오. 컴퓨터에 윈도우 10을 설치하고 싶습니까? 시작하려면 Windows 10 설치 라이센스를 먼저 확보해야 합니다. 그런 다음 미디어 생성 도구를 다운로드하여 실행할 수 있습니다. 툴의 사용 방법에 대한 자세한 것은, 이하의 가이드 라인을 참조해 주세요. 지금 툴 다운로드 개인정보 툴을 사용하여 PC를 Windows 10으로 업그레이드… www.microsoft.com
위 링크에 들어가시면 위 사진과 같이 지금 툴 다운로드 버튼이 있습니다. 클릭하면 파일이 하나 다운됩니다. USB를 잘 작동하는 컴퓨터에 꽂아서 저 파일을 실행시켜 주세요. USB에 iso 파일 설치 버튼을 누르시면 부팅 usb라고 할 수 있습니다. 이 usb에 의해서 Windows 10 의 인스톨이 가능하게 됩니다. 위 링크에 들어가시면 위 사진과 같이 지금 툴 다운로드 버튼이 있습니다. 클릭하면 파일이 하나 다운됩니다. USB를 잘 작동하는 컴퓨터에 꽂아서 저 파일을 실행시켜 주세요. USB에 iso 파일 설치 버튼을 누르시면 부팅 usb라고 할 수 있습니다. 이 usb에 의해서 Windows 10 의 인스톨이 가능하게 됩니다.
● 부팅 usb 꽂기 설치가 끝나면, 이 usb를 Windows 10을 인스톨 하는 삼성 노트 PC에 넣어 주세요. 전원을 켜기 전에 켜야지!! 참고로 Windows 10 설치 시 유선 마우스를 연결하면 훨씬 편리합니다. ● 부팅 usb 꽂기 설치가 끝나면, 이 usb를 Windows 10을 인스톨 하는 삼성 노트 PC에 넣어 주세요. 전원을 켜기 전에 켜야지!! 참고로 Windows 10 설치 시 유선 마우스를 연결하면 훨씬 편리합니다.
● F2를 계속하고 나서 노트북 전원을 켜고 F2 버튼을 계속해 주세요. 삼성 노트북에서 부팅 옵션 창으로 들어가는 키는 F2입니다. ● F2를 계속하고 나서 노트북 전원을 켜고 F2 버튼을 계속해 주세요. 삼성 노트북에서 부팅 옵션 창으로 들어가는 키는 F2입니다.
● BIOS 창 외관이 검은색 창이 아닌 삼성 BIOS configuration 창이 나타납니다. 혹시 계속 영어가 써있는 검은창이지?? 재부팅하고 F2를 다시 연타해주세요. 켜자마자 연타하시면 됩니다. ● BIOS 창 외관이 검은색 창이 아닌 삼성 BIOS configuration 창이 나타납니다. 혹시 계속 영어가 써있는 검은창이지?? 재부팅하고 F2를 다시 연타해주세요. 켜자마자 연타하시면 됩니다.
● usb로 기동할 수 있도록 설정, 여기서 Boot라고 하는 녹색 버튼을 클릭해 주세요. 클릭을 하시면 오른쪽에 Boot Device Priority라고 있습니다. ● usb로 기동할 수 있도록 설정, 여기서 Boot라고 하는 녹색 버튼을 클릭해 주세요. 클릭을 하시면 오른쪽에 Boot Device Priority라고 있습니다.
클릭하면 Boot Option을 실행할 수 있습니다. #1은 1순위, #2는 2순위를 의미합니다. USB에 들어있는 파일에서 컴퓨터를 기동합니다 = 켭니다. 그래서 Boot Option #1을 UEFI: USB로 선택해 주세요. 저는 샌디스크 USB라서 UEFI : SanDisk로 나오네요. UEFIOS만 아니면 돼요! 아마 선택지가 2개밖에 없을 거예요. 클릭하면 Boot Option을 실행할 수 있습니다. #1은 1순위, #2는 2순위를 의미합니다. USB에 들어있는 파일에서 컴퓨터를 기동합니다 = 켭니다. 그래서 Boot Option #1을 UEFI: USB로 선택해 주세요. 저는 샌디스크 USB라서 UEFI : SanDisk로 나오네요. UEFIOS만 아니면 돼요! 아마 선택지가 2개밖에 없을 거예요.
● 저장 후 자동 재부팅 후 오른쪽 리스트 중 SAVE 버튼을 눌러주세요. 저장 여부를 묻는 창에 YES라고 답하면 자동으로 재부팅이 됩니다. 이때 usb는 절대 빼지 마세요. ● 저장 후 자동 재부팅 후 오른쪽 리스트 중 SAVE 버튼을 눌러주세요. 저장 여부를 묻는 창에 YES라고 답하면 자동으로 재부팅이 됩니다. 이때 usb는 절대 빼지 마세요.
● 창 설치 시작자의 노트북이 켜지고 위와 같은 보라색 창이 표시됩니다. 대부분은 자동으로 설정되어 있습니다. 특별히 손댈 일이 없다는 뜻! 다음 버튼을 누릅니다. ● 창 설치 시작자의 노트북이 켜지고 위와 같은 보라색 창이 표시됩니다. 대부분은 자동으로 설정되어 있습니다. 특별히 손댈 일이 없다는 뜻! 다음 버튼을 누릅니다.
● 나중에 해도 돼, 여기서 막힐 것 같은데. 윈도우 정품 인증이 안되는 분들도 있을거에요. 제품 키를 구매하지 않았는데요. 나중에 구매해서 인증해도 되니까 우선 제품키가 없는 버튼을 눌러요. ● 나중에 해도 돼, 여기서 막힐 것 같은데. 윈도우 정품 인증이 안되는 분들도 있을거에요. 제품 키를 구매하지 않았는데요. 나중에 구매해서 인증해도 되니까 우선 제품키가 없는 버튼을 눌러요.
● 버전 선택 (큰 차이 없음) 다음 Windows 10 버전을 선택해야 하는데 집에서 사용하기 때문에 Windows 10 Home을 선택하여 설치합니다. ● 버전 선택 (큰 차이 없음) 다음 Windows 10 버전을 선택해야 하는데 집에서 사용하기 때문에 Windows 10 Home을 선택하여 설치합니다.
● 위 버튼을 누르면 처음부터 다시 시작하기 때문에 우리는 창을 이 노트북에 올려놓은 적이 없기 때문에 아래 옵션을 선택합니다. 사용자 지정: Windows 만 설치 (고급) ● 위 버튼을 누르면 처음부터 다시 시작하기 때문에 우리는 창을 이 노트북에 올려놓은 적이 없기 때문에 아래 옵션을 선택합니다. 사용자 지정: Windows 만 설치 (고급)
● 무식성 다음 버튼을 클릭하는 창을 어디에 설치할 것이냐고 물어보시는데 가장 용량이 큰 곳에 설치하시면 됩니다. 보통 맨 위에 이미 선택하신 드라이브에 설치하시면 됩니다. 다음 버튼을 누릅니다. ● 무식성 다음 버튼을 클릭하는 창을 어디에 설치할 것이냐고 물어보시는데 가장 용량이 큰 곳에 설치하시면 됩니다. 보통 맨 위에 이미 선택하신 드라이브에 설치하시면 됩니다. 다음 버튼을 누릅니다.
● 98% 마지막 여기까지 선택을 하시면 이제 창이 설치되기 시작합니다. 약 5분에서 10분까지 소요됩니다. 밥을 먹고 왔더니 설치가 다 되어 있다 ● 98% 마지막 여기까지 선택을 하시면 이제 창이 설치되기 시작합니다. 약 5분에서 10분까지 소요됩니다. 밥을 먹고 왔더니 설치가 다 되어 있다
그 다음은 유명한 창문의 안녕하세요 창문이 나옵니다. 원하는 설정을 선택하면 최종적으로 세팅이 끝납니다. 중간에 인터넷 연결하라는 창이 뜨거든요? 인터넷에 접속하면 MS 아이디로 로그인 시킬 수 있습니다. 이게 정말 귀찮아!!! MS ID로 로그인하고 싶지 않으신 분들은 인터넷에 접속하지 마시고 설치를 진행하시면 됩니다. 그 다음은 유명한 창문의 안녕하세요 창문이 나옵니다. 원하는 설정을 선택하면 최종적으로 세팅이 끝납니다. 중간에 인터넷 연결하라는 창이 뜨거든요? 인터넷에 접속하면 MS 아이디로 로그인 시킬 수 있습니다. 이게 정말 귀찮아!!! MS ID로 로그인하고 싶지 않으신 분들은 인터넷에 접속하지 마시고 설치를 진행하시면 됩니다.
● 마무리 짜장 이렇게 설치됐어. 설치하는데 약 20분 정도 걸렸어요. 가장 어려운 것은 Windows 10을 기동 usb를 만드는 것과 F2 버튼을 연타하여 BIOS 창을 여는 것입니다 그 외에는 포스팅을 보면서 착착 따라하실 수 있어요. 윈도우 10을 직접 설치하면 10만원은 기본적으로 절약할 수 있습니다. 삼성 노트북을 구입하시는 분들은 프리도스 모델로 구입해서 돈을 절약하세요. 오늘 제가 준비한 포스팅은 여기까지입니다. 긴 글 읽어주셔서 감사합니다 ● 마무리 짜장 이렇게 설치됐어. 설치하는데 약 20분 정도 걸렸어요. 가장 어려운 것은 Windows 10을 기동 usb를 만드는 것과 F2 버튼을 연타하여 BIOS 창을 여는 것입니다 그 외에는 포스팅을 보면서 착착 따라하실 수 있어요. 윈도우 10을 직접 설치하면 10만원은 기본적으로 절약할 수 있습니다. 삼성 노트북을 구입하시는 분들은 프리도스 모델로 구입해서 돈을 절약하세요. 오늘 제가 준비한 포스팅은 여기까지입니다. 긴 글 읽어주셔서 감사합니다