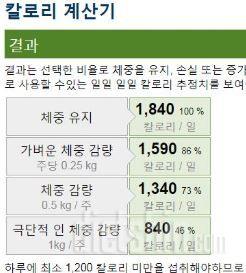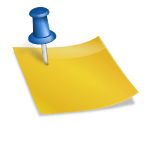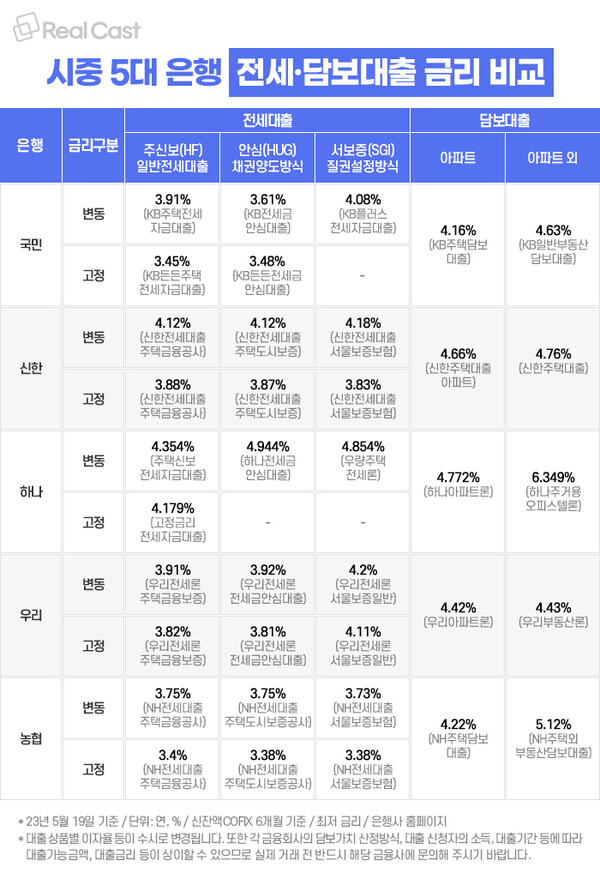요즘 유튜브 쇼츠나 인스타그램 릴스, 네이버 숏폼 등 짧은 영상이 대학생들 사이에서 큰 인기를 끌고 있습니다. 30초~1분 이내로 시간이 짧은데다 핵심만 볼 수 있어서 시간 가는 줄 몰랐어요. 이러한 숏폼 형태의 동영상을 만들기 위해서는 대부분 영상 촬영 후 필요 없는 부분을 삭제하고 자막을 다는 기본적인 편집 작업이 필요합니다. 그래서 오늘은 동영상 편집 앱 프리미어 프로를 활용하여 유튜브 동영상 자막 넣는 방법과 만드는 방법에 대해 알아보겠습니다.요즘 유튜브 쇼츠나 인스타그램 릴스, 네이버 숏폼 등 짧은 영상이 대학생들 사이에서 큰 인기를 끌고 있습니다. 30초~1분 이내로 시간이 짧은데다 핵심만 볼 수 있어서 시간 가는 줄 몰랐어요. 이러한 숏폼 형태의 동영상을 만들기 위해서는 대부분 영상 촬영 후 필요 없는 부분을 삭제하고 자막을 다는 기본적인 편집 작업이 필요합니다. 그래서 오늘은 동영상 편집 앱 프리미어 프로를 활용하여 유튜브 동영상 자막 넣는 방법과 만드는 방법에 대해 알아보겠습니다.요즘 유튜브 쇼츠나 인스타그램 릴스, 네이버 숏폼 등 짧은 영상이 대학생들 사이에서 큰 인기를 끌고 있습니다. 30초~1분 이내로 시간이 짧은데다 핵심만 볼 수 있어서 시간 가는 줄 몰랐어요. 이러한 숏폼 형태의 동영상을 만들기 위해서는 대부분 영상 촬영 후 필요 없는 부분을 삭제하고 자막을 다는 기본적인 편집 작업이 필요합니다. 그래서 오늘은 동영상 편집 앱 프리미어 프로를 활용하여 유튜브 동영상 자막 넣는 방법과 만드는 방법에 대해 알아보겠습니다.동영상 편집 앱에서 프리미어 프로그램을 월 24,000원에 많이 쓰는데요. 유튜브 동영상 편집이나 브이로그 뿐만 아니라 사진 편집, 문서 편집에 관심이 있는 학생이라면 학생 할인이 적용된 월 23,100원으로 프리미어 프로뿐만 아니라 포토샵과 애프터 이펙트, 일러스트레이터 등 30여 개 어도비 앱을 모두 사용할 수 있는 ‘Creative Cloud(크리에이티브 클라우드)’를 추천합니다. 학생 할인 60%가 적용되어 단일 앱 가격보다 더 저렴하거든요. 첫 사용자는 7일간 무료체험이 가능하니 우선 무료로 해보시고 결정해주세요.Creative Cloud 학생 할인 60% 접속동영상 컷 & 정리먼저 동영상 편집의 기본이라고 할 수 있는 동영상을 자르는 방법과 맞추는 방법입니다. 먼저 동영상 편집 앱 프리미어 프로를 실행한 후 왼쪽 상단의 “파일 → 가져오기” 또는 드래그 앤 드롭으로 편집할 영상을 프로젝트 패널에 올려주세요.가져온 영상을 드래그하여 타임라인에 위치시켜 주세요.먼저 영상을 자르는 방법입니다. 도구 패널에서 면도기 모양의 ‘깍는 도구’를 선택하고 타임라인에서 자르고 싶은 곳을 클릭하면 동영상의 칼집이 완료됩니다. 쉽죠?단축키를 이용하시면 더 간단합니다. 타임라인 인디케이터를 끄고 싶은 곳에 위치하고 단축키의 ‘Ctrl+K’를 누르면 바로 CUT!이번에는 필요없는 부분 삭제하고 영상 연결해볼게요. 먼저 자르고 싶은 부분의 앞뒤를 CUT해 주세요.삭제할 부분 우클릭→잔소리 삭제를 차례로 클릭하면 그 부분이 삭제되고 앞부분과 뒷부분이 자연스럽게 이어집니다.자동 자막을 추가하다예전에는 자막을 일일이 입력해야 했기에 시간이 오래 걸리고 힘들었습니다.동영상 편집 앱 프리미어 프로는 자동 자막 기능이 추가됐고 자막 켜는 방법과 편집이 간단하게 되었습니다.먼저 자막을 추가하는 “영상 클립 선택 → 캡션 및 그래픽 → 텍스트 → 받아 쓰기”를 차례로 클릭하세요.참고로 자막이 영어로 나오면 파란색 ‘자동 받아쓰기 사용’을 클릭하여 ‘영어→한국어’로 변경해 주세요. 영어, 한국어 외에 중국어, 일본어, 독일어 등 다양한 언어 선택이 가능합니다.자동으로 추가된 자막을 확인해보니 오타가 하나도 없을 정도로 정확하더라구요. 자막 위에 캡션 만들기 아이콘을 클릭한 후 최대 글자 길이 및 행 수 등을 선택한 후 캡션 만들기를 클릭하십시오.그러면 영상 영상에 맞게 자동으로 자막 캡션이 추가됩니다.자막은 글꼴과 크기, 정렬, 위치, 배경과 색상 등 다양한 편집이 가능합니다.다양한 포맷으로 출력편집이 완료되면 왼쪽 상단의 내보내기 또는 단축키 Ctrl+M을 클릭합니다.’포맷’을 선택하면 MP4 뿐만 아니라 다양한 파일 형식으로 변경하여 출력할 수 있습니다.MP3를 선택하면 음성만 출력할 수 있습니다. GIF 움직임이나 애플 프로 Res, AVI, 아이폰 영상 포맷인 퀵타임(MOV) 등 다양한 형식의 포맷으로 변경해 내보낼 수도 있습니다.유튜브 바로 내보내기동영상 편집 앱 프리미어 프로에서는 유튜브 직접 내보내기 기능도 지원합니다. 이 기능을 이용하면 영상 출력 후 다시 유튜브에 영상을 등록하는 번거로움을 줄일 수 있습니다. 먼저 내보내기 창에서 ‘유튜브’를 선택한 후 ‘로그인’을 클릭하여 유튜브에 로그인한 후 ‘내보내기’를 선택합니다.그러면 영상 출력과 동시에 유튜브에 바로 영상이 업로드 됩니다. 공개/비공개 설정이 가능합니다. 유튜브 등록 후 공개 여부 설정도 가능합니다.그러면 영상 출력과 동시에 유튜브에 바로 영상이 업로드 됩니다. 공개/비공개 설정이 가능합니다. 유튜브 등록 후 공개 여부 설정도 가능합니다.그러면 영상 출력과 동시에 유튜브에 바로 영상이 업로드 됩니다. 공개/비공개 설정이 가능합니다. 유튜브 등록 후 공개 여부 설정도 가능합니다.지극히 개인적인 총평오늘은 이렇게 동영상 편집 앱 프리미어 프로를 이용해서 동영상 컷과 맞추기, 자막 넣기, 유튜브 바로 내보내기에 대해서 말씀드렸습니다. 직접 타이핑할 필요 없이 자동으로 자막을 추가할 수 있었습니다. 출력과 동시에 유튜브에 자동 업로드가 가능해 편리했습니다. 다양한 파일 형식으로 출력도 가능합니다. 동영상 편집에 관심 있으신 분들께 좋은 선택이 될 것 같습니다.오늘은 이렇게 동영상 편집 앱 프리미어 프로를 이용해서 동영상 컷과 맞추기, 자막 넣기, 유튜브 바로 내보내기에 대해서 말씀드렸습니다. 직접 타이핑할 필요 없이 자동으로 자막을 추가할 수 있었습니다. 출력과 동시에 유튜브에 자동 업로드가 가능해 편리했습니다. 다양한 파일 형식으로 출력도 가능합니다. 동영상 편집에 관심 있으신 분들께 좋은 선택이 될 것 같습니다.